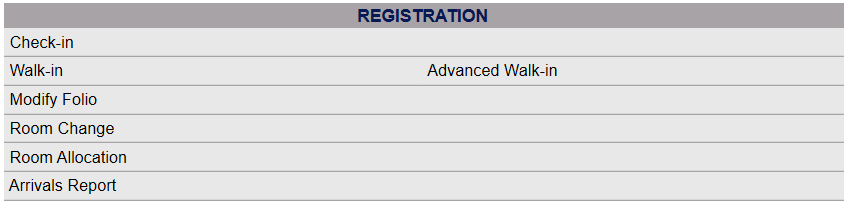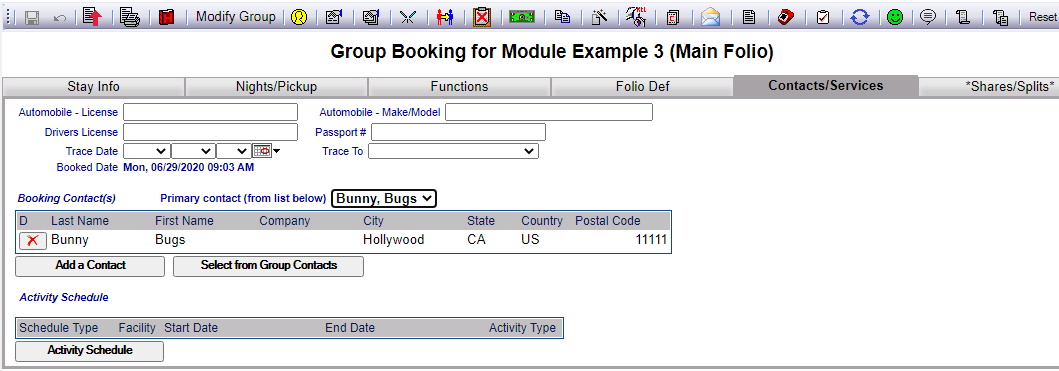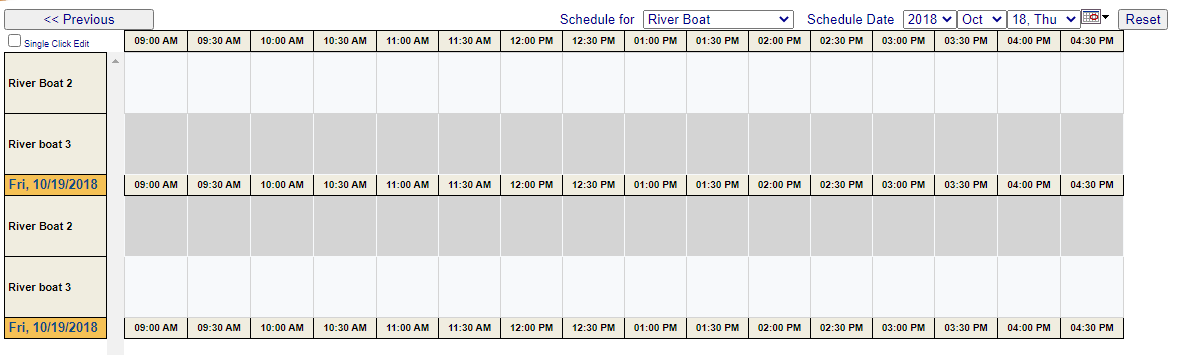Select Modify Folio from the Action Bar
OR
Click Modify Folio from the Registration section of the Full Menu.
When you select Modify Folio, the Select Folio screen will open.
Currently the screen has no (Stay Information) Folios displayed. There are various options for you to select from.
Note: The default setting for the screen is to have the In-House option box checked. To search for a Group Folio, you will need to de-select this option and select the Group option(s) desired, Groups (In-House) and/or Groups (Resv). This will change the screen to the Select Group screen (which may also be reached using the Modify a Group Block command).
The Select Group search screen allows you to select a Group from those existing in your system to display.
Use the <<Press to Search>> command to search for matching records.
There are several search criteria you can use to narrow your search, including the Company name or the Booking Name used when the Group Block reservation was generated, or you can simply click on the <<Press to Search>> command which will list all the Groups in your system. You can then select the one you want from the list generated.
Note: When entering information into the search fields, you do NOT need to hit return or enter - if you do so, this is the equivalent of clicking the <<Press to Search>> link and will generate the search.
When the matching records are displayed, Click on an entry from the search results list to open the Stay Information, otherwise known as the Main Folio, for your chosen Group.